要在繁體系統下執行COMIC STUDIO必須有前置作業,也就是先安裝AppLocale。
再分為兩個執行步驟安裝和執行COMIC STUDIO:
1.透過 AppLocale安裝COMIC STUDIO。
2.安裝完成後也必須透過AppLocale產生的捷徑執行COMIC STUDIO。
以下為整個安裝流程。
A.下載並安裝AppLocale

首先借用Google用關鍵字找到微軟網站上AppLocale的連結(注意,下載的過程當中會做系統的驗證,驗證目前的系統是否為正版,完成後才可以到下載頁面),點選下載複製到本機的硬碟裡。
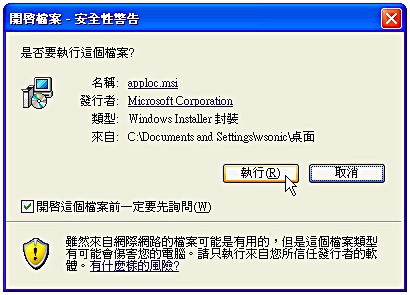
選擇“儲存“,下載儲存到電腦裡。

下載後執行apploc.msi。
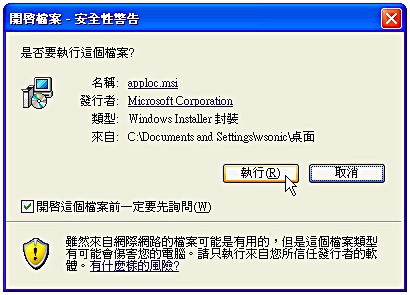
系統安全性詢問,當然是點選執行。

開始安裝AppLocale,基本上只要點選下一步即可完成安裝。

安裝的授權合約,必須同意;所以點選“I Agree“,再往下一步去。

繼續點選“Next“

安裝完成。
B.使用AppLocale安裝COMIC STUDIO

接著在開始程/所有程式裡找到安裝完成的AppLocale並開啟執行。
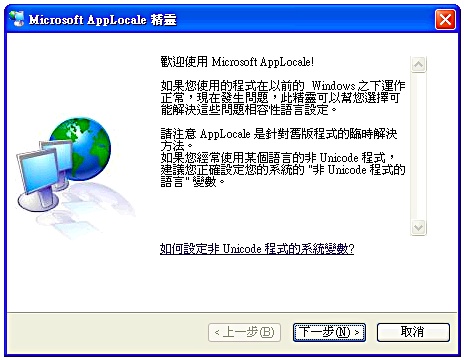
開啟後使用方式很簡單,依舊是按下一步即可,本身使用的節奏就是以精靈導引。

接著要透過AppLocale啟動程式,選取“瀏覽“。

將Commic Studio安裝程式所在位置指定選取;點選開啟。

選取完成後,按下“下一步“。執行Commic Studio的安裝。

接著選取程式的語言。
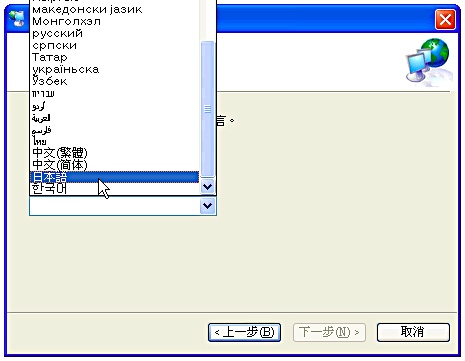
因為目前Commic Studio的版本為日文版,因此選取“日本語“。選取完按下一步。

接著完成AppLocale的階段任務。按下完成後就會開始執行COMMIC STUDIO的安裝。
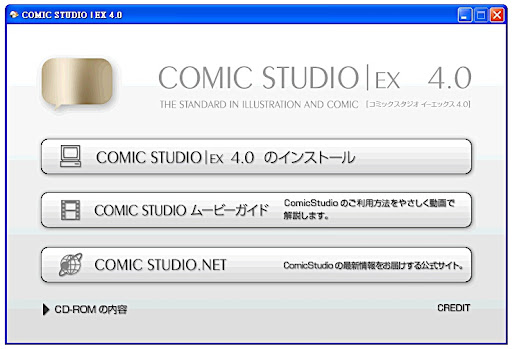
安裝的首頁,選取第一項的內容,準備安裝COMMIC STUDIO。


和一般軟體安裝選取下一步。

授權書同意否。

指定安裝位置,再往下一步。

安裝在開始/所有程式裡的名稱設定。再往下一步。


安裝完成。
C.執行安裝完成的COMIC STUDIO
完成COMIC STUDIO,必須再透過AppLocale指定程式的位置才可以正常使用。

和前述指定安裝COMIC STUDIO的步驟相同。按下一步。

指定安裝的路徑。

選取語言。
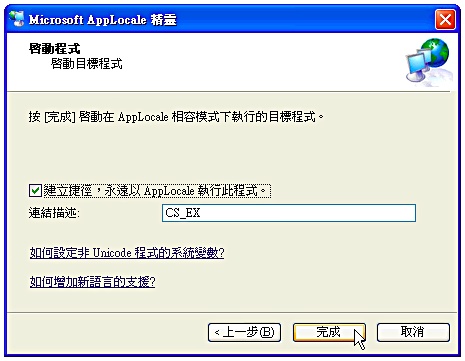
啟動程式,這個步驟需要將”建立捷徑,永遠以AppLocale執行程式”,未來下次執行可以不需要在做路徑指定,在開始/所有程式AppLocale裡就會自動產生新的捷徑,未來執行程式就以這個路徑為主。

第一次開啟會詢問是否將素材裝入。

建議把素材載入,使用時才有更多的內容可以引用。



素材安裝完成。

接著填入安裝序號。

開啟後COMIC STUDIO就會有正常顯示的日文界面。

千萬不要以安裝完成所產生的COMMIC STUDIO的捷徑執行,若不是透過AppLocale執行產生的捷徑,界面會完全看不懂。
2 則留言:
謝謝大大的文章
幫了大忙> <
請問comic studio要在哪裡下啊
日文的我OK
目前台灣還不是很普遍
找好久都找不到~
先謝謝了
張貼留言