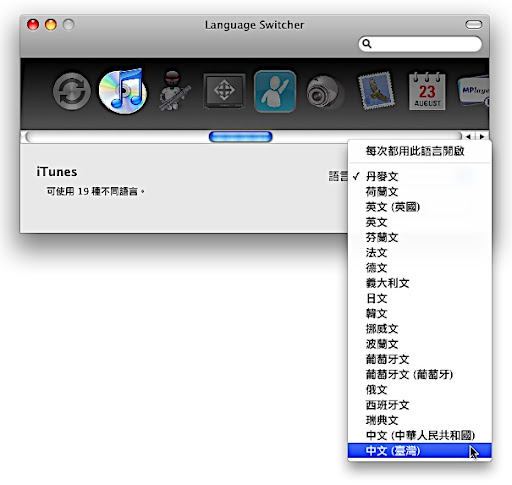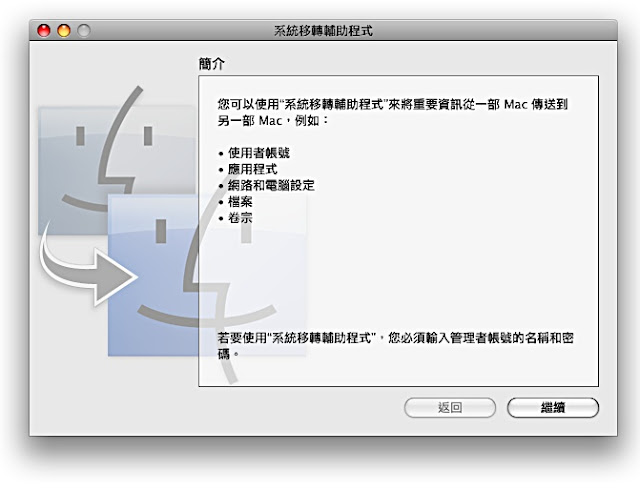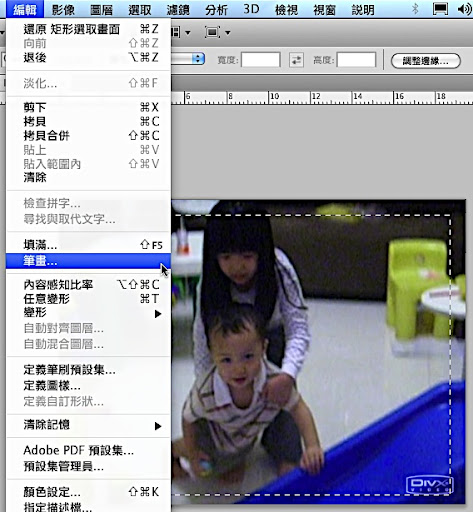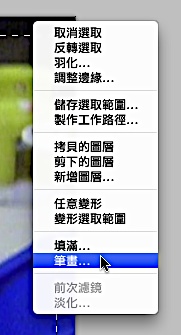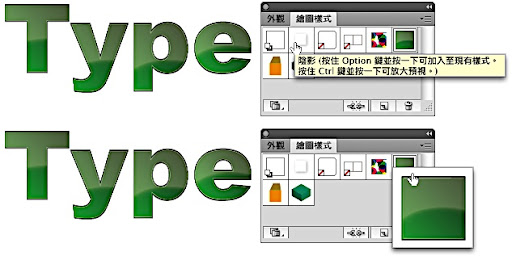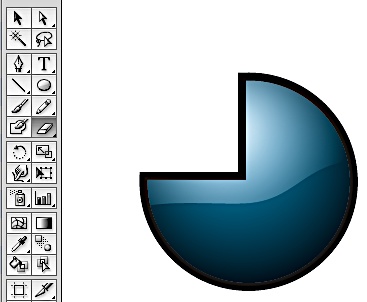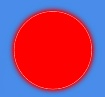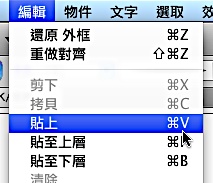http://www.oikos.com.tw/v4/viewtopic.php?pid=491343#p491343
…..終於,在率先推出支援非IE上使用WebATM功能之後
玉山銀行現在正式推出支援在MAC Safari及Firefox上使用他們銀行的WebATM功能啦…..
一早看到這個訊息,馬上試試。
雖然我沒有玉山的卡,但我拿別家的卡查查餘額等也行得通(線上ATM…)!
當然若要匯款等……一樣有手續費的問題。
不過可以直接在mac上用晶片卡的讀卡機,並且有功能,很讚啦!!
https://netbank.esunbank.com.tw/webatm/Q&A_017.htm
只要按照玉山銀行官網的說明,很簡單的啦,寫的很清楚,照表操課即可!!(上列網址)
我用的讀卡機是勁成國際的EasyATM III免裝驅動程式就可以用了!!