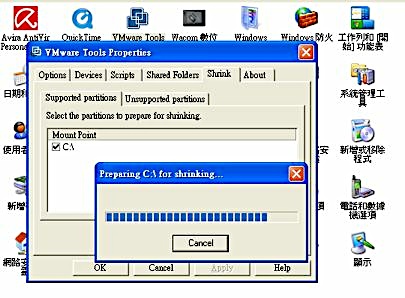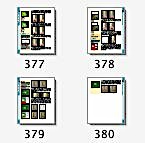偷懶許久,不知名的忙圍繞纏繞。還是想起沒餵養耕耘的地…空白著。
再來一段吧!
這是一個不太難的功能,卻在生疏中遺忘。今天上課突然的想起,真是可謂教學相長吧!

可憐的小鴨子,再為我們演出一次吧!
這是一張置入的圖檔和加了向量底色的背景,這個要說什麼故事呢?!
起因在於點陣圖置入排版軟體,想要有去背的邊,“圖“(點陣)......,而點陣圖不就應該是個四四方方….,若要有不規則並且透光的背….則往昔用的是相片店製作過的“剪裁路徑“;需要稍要加工,並且要忍受僅有256色預覽的EPS檔….,不過幸福的現在,在電腦軟硬體皆有所提升的狀態,可做到許多以前未曾想過製作樂趣。
所以來說說剪裁路徑吧!!

選取置入的點陣圖(最好有白色背景的圖)物件/剪裁路徑/選項…。

置入檔案若沒有經過加工放入路徑、色板(某些特定格式才能包含這些資訊,例如Eps裡有路徑,而PSD理所當然包山包海,而Tiff也可包含PSD的圖層等資料,不過有些功能在Indesign裡是跛腳的)等內容,剪裁路徑裡的選項大多是反白的,但唯有“偵測邊緣“可操作。

選取“偵測邊緣“後,鴨子的背,就背剪去。這和Photoshop產生的剪裁路徑是一樣的道理,只不過換成是在Indesign裡執行;並且是有條件執行。

完成後,這只是具備剪裁路徑的底陣圖,而物件的“框架“依然是矩形……。若是要將矩形框架取消換成是已描出“剪裁路徑“的路徑則必須二次加工!

選取已完成“剪裁路徑“的小鴨鴨圖檔,按下右鍵,選取“轉換剪裁路徑為框架“,也就是將放棄到原始的框架。這個所謂的框架原本就可以是任何形狀,只是預設置入的文字、圖皆為會自動產生矩形框納入圖或文在其中,倘若輸入Illustrator等軟體的所繪製的向量路徑,也一樣可以成為Indesign裡的“容器“,在裡面放入圖、文….)

被轉換過的“轉換剪裁路“就成為一個框架物件,並且將原來的圖放入其中,因為已是框架,所以可以在框架上加上線條的填色,這時候若不信邪,移動了外圍的矩形框架,被變形的則是框架;這一個物件時包含了一個剪裁路徑,和以剪裁路徑所產生的路徑……。很饒舌,但自己體會吧!!

若是本身置入的檔案也有路徑,如上例是置入的EPS(可怕的256色....),一樣可以利用“剪裁路徑“來變化影像,最大差異是不用偵測邊緣,而是直接擷取影像裡的路徑,並且加上“轉換剪裁路徑“,一樣可以達到類似拼貼剪裁的效果!