但是這些調整框架的縮放並不等於內容物的縮放,如何對內容做調整以下來討論一下!
1.利用工具箱上的縮放工具

縮放圖形物件有許多方法,首先選取物件利用工具箱上的縮放工具。
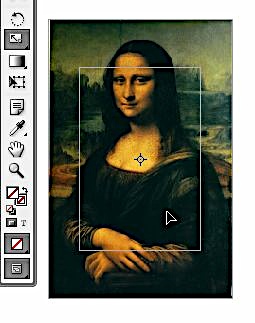
直接在影像上拖曳即可縮放物件;按著Shift則可以做等比例做縮放。

或是選取影像,在縮放工具上點兩下,可以利用輸入X,Y軸的比分比縮放物件。勾選預視可以看到縮放的結果。
2.利用下拉功能表做縮放

在下拉功能表選取物件/變形/縮放也可以輸入數值方式縮放物件(和點兩下縮放工具有著相同的設定視窗)。
3.利用拖曳物件框的方式縮放

習慣ILUSTRATOR的使用者比較習慣直接用拖曳的方式縮放,選取控制點會出現雙向的箭頭,即可拖曳。但是直接拖曳控制點只是改變框架的大小位置,物件本身的大小並不會改變。

在INDESIGN裡可以利用拖曳影像的參考點(共8個)配合鍵盤上的Commend(Mac)鍵或是Ctrl(PC)鍵拖曳即可縮放。
4.利用工具箱的任意變形工具
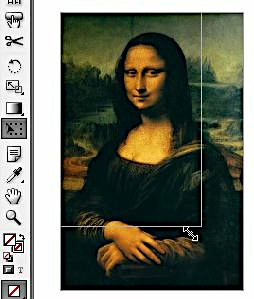
直接選取任意變形工具,拖曳影像也可以任意拖曳做縮。

甚至和ILLUSTRATOR一樣,直接選取參考點也可以旋轉影像或物件。
5.利用控制列或是變形浮動視窗輸入比例的數值

有些人習慣以輸入數值方式縮放物件,卻不喜歡如上述多按許多程序來輸入。因為在INDESIGN裡原本就有變形的控制面板可以對影像物件做調整。

選取視窗/物件與面板/變形來調整,此變形面板即為控制列上的選項。
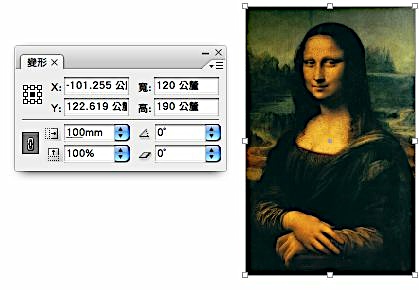
如果在變形浮動視窗裡的高或寬輸入所要的數值,只會將圖形外的物件框做調整,物件大小並不改變(例如原檔案的寬高為129x196mm,改為120x90mm)。要改變物件實際大小必須在右下方%的地方輸入所需的比例才會做物件才會被縮放。
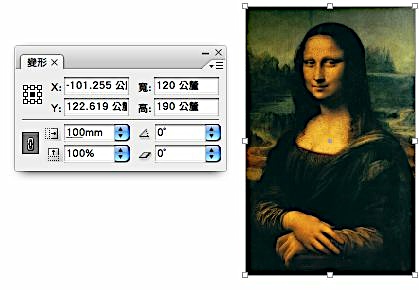
除了按照百分比做放外,如果要按照影像的長寬的尺寸縮放,在%的位置直接輸入尺寸數值並加上單位;就可以按照所需的尺寸縮放。如寬度要改變為100mm就直接輸入100mm即可。

按下確定後即可在寬度的地方看到縮放後的尺寸100mm了!!
沒有留言:
張貼留言