1.Commend(Ctrl)++(加號)放大顯示
2.Commend(Ctrl)+-(減號)縮小顯示
3.Commend(Ctrl)+space(空白鍵),拖曳產生的區域放大,同時再按下Alt則會出現縮小的放大鏡。
4.利用工具箱上的放大鏡工具拖曳縮放頁面,預設為放大;按下Option(Alt)則為縮小。

在下拉選單“檢視“裡也可以看到上列縮放的指令。
5.Commend+0可以將整個頁面符合檢視的上窗大小!
6.Commend+1可以看到實際尺寸大小(100%)!
利用滑鼠和滾輪也可以執行檢視頁面的縮放。
7.Alt+滑鼠滾輪,往前推是放大;往後則是縮小。
8.在放大後,將檢視其他細節可以按下space(空白鍵)會出現掌形工具可以拖曳平移頁面。
9.使用滾輪在頁面上滾動可以上下平移頁面。
10.按下Shift+上滾輪則是左右平移頁面。
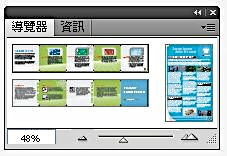
另外導覽器也是一個不錯的縮放檢視的功能,可以在下拉選單:視窗/導覽器裡把他打開!
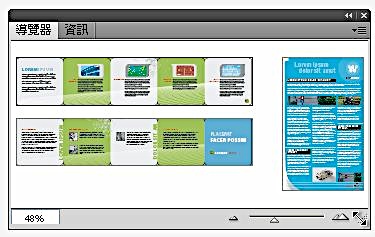
拖曳左下角可以擴大導覽器的檢視空間,導覽器裡可以檢視整個文件裡的所有內容,也包含CS4的所設定的所有“工作區域“(Artborads)內容。

拖曳控制鈕,往右拖一則放大頁面;往左則縮小!移動覽器上的紅色框則可以在頁面裡放大的區域移動,而紅色框的部份就是作業時頁面實際檢視的範圍(整個頁面的可視範圍)。

在PC上按著Ctrl+Alt在導覽器上拖曳(Mac則按下Commend拖曳),也相拖曳控制鈕;差異點是以拖曳的方式可以在導覽器裡的任何區域拖曳出縮放的範圍!
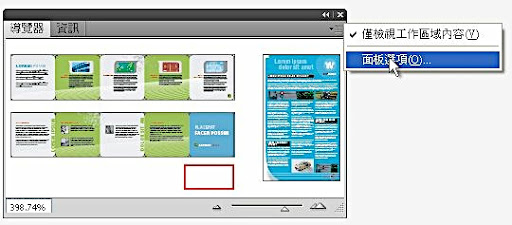
打開面板選項,可以設定導覽列裡的顯示狀態。

例如:改變“檢視框“的顏色(預設為紅色),文字的部份以假字做呈現
沒有留言:
張貼留言