
自從Adobe開始以CS的概念推動軟體的新方向以後,Bridge就和Adobe的軟體掛在一起,顧名思義是用來將軟體串起來的一個工具軟體,以往的檔案管理都必須透過系統或地三方程式例如:檔案總管或Acdsee這些工具;mac上可能更貧乏......。而Brige的出現可以打破這種僵局,只要安裝了Adobe的相關軟體,幾乎免費奉上!!
除了檔案的檢視、預覽(不只是一般的點陣圖檔,EPS、Ai等向量圖也可以被預覽,甚至多媒體檔如;Avi、Mov等,而Indesign的檔案也可以再Bridge裡被預覽檢視),管理面的功能也不可忽視,使用檔案夾管理檔案的形式慢慢被打破,因為再Brige裡可以利用“篩選器“、分級、標籤、排序等方式管理檔案,甚至使用Version Cue管理“版本“,不因為重複儲存造成大量檔案。

使用篩選器可以過濾檔案,從檔案類型、關鍵字、製作日期、修改日期、方向、比例外觀、ISO感光度、曝光時間、Camera Raw等,會分別在選取的資料夾裡載入以上資訊,後段的數字及代表該資料夾裡被偵測的內容數目。因此可以快速過濾檔案!
使用時可以記住下列幾個快速鍵(選取檔案時!):

1.旋轉檔案—Commend+[(逆時針旋轉)或是Commend+](順時針旋轉),例如:順時針。

2.加入分級—Commend+1、2、3、4、5,分別加入不同數量的星星….,取消分級則按下Commend+0,例如;5顆星。

3.加入“標籤“—Commend+6(紅色,選取)、7(黃色,第二)、8(綠色,已審視)、9(藍色,檢視),另外還有一個紫色的“待處理“(無快速鍵)。取消標籤只需按兩次同一個標籤快速鍵即可。例如:藍色標籤。
從Brigde的標籤下拉選單“標籤“也可以手動定義“分級“和“標籤“的內容。這些內容除了透過篩選器管理,也可以透過排序來設定規則(下拉選單的檢視/排序)。
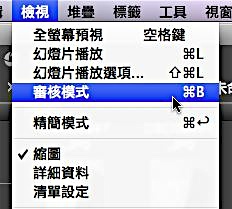
4.選取檔案夾,按下Commend+B(也可以在下拉選單“檢視“/審核模式),使用CS 4才有的新功能審核模式,在審核模式可以對檢視的檔案內容做挑選。甚至將瀏覽過程中所篩選的檔案可以儲存為“集合“。
5.按下空白鍵可以進入“全螢幕檢視“,按下鍵盤的左右鍵可以在全螢幕下“手動“輪替檢視檔案。

6.Commend+L進入幻燈片播放,可以自動播放圖檔,尚未播放時按下Shift+commend+L可以設定“幻燈片播放選項“;播放時則按下Commend+L也可以進入“幻燈片播放選項“設定幻燈片播放規則。

正常狀態開啟檢視,右上角的預視為目前使用的工作區名稱,可自己定義工作區並儲存或是利用預設的工作區內容做使用(所有的工作視窗都可以自己調整,將視窗關閉、縮小、隱藏等設計一個屬於自己的工作環境)。

在審核模式,可以按鍵盤上的左右箭頭輪撥選取檔案,按往下的箭頭則是捨去檔案,簡單的說審核模式的用途就是在一堆檔案裡逐一檢視並,且在過程裡挑選檔案,挑選過程被捨去的檔案並不是被刪除,而只是在審核模式裡看不到,最後可以將挑選的檔案儲存為“集合“。
![]()
在檔案上按下滑鼠;或是點選“審核模式“右下的圖示,分別可以“局部放大影像“、將篩選取的圖檔存為集合、離開審核模式。

把在審核模式裡挑選的檔案儲存為集合!集合是一個記錄檔,記錄使用審核模式下所選取的檔案,當然也可以在Brigde裡選取檔案,按下新增集合也有一樣的效果。
沒有留言:
張貼留言